Important
Please make sure that your design meets our specification. These specifications have been prepared and tested by us, in order to guarantee both quality and speed of the production process of your boxes. If your artwork files do not meet our specifcations, PakFactory is not responsible for any printing errors or delays that can arise as a result. Follow the steps below to perfectly prepare your artwork files, if you are experiencing any problems, our packaging experts can assist you or you can consult the detailed guide at the bottom of the page.
8 Rules for preparing artwork files
When getting your artwork ready, please follow these 8 rules to ensure that the quality of print is at its best.
File format
AI, PDF and EPS are the preferred file formats
Color profile
All colors must be in the CMYK color space
Outline Text
All text objects must be oulined properly
Rich Blacks
Any black elements should be in 100% K value
Dielines
Do not flatten the provided dieline template
Lines
All strokes must be atleast 0.5 pt thick
Embed Image
Ensure all images are embedded properly
Graphics
All graphics must be atleast 300 PPI
Detailed guide
When getting your artwork ready, please follow these 8 rules to ensure that the quality of print is at its best.
File Format
Accepted file formats
Saving PDF files in Adobe Illustrator for print
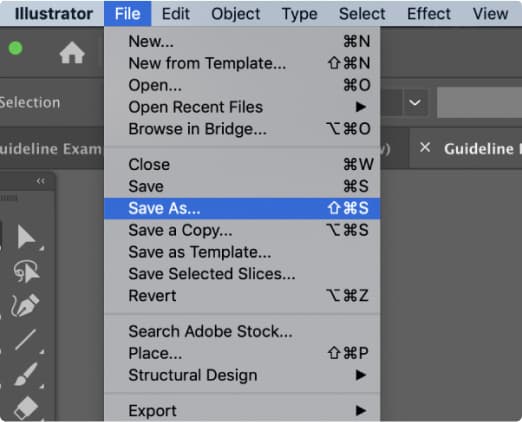
When your artwork is ready to be saved, you may go to File Save as.
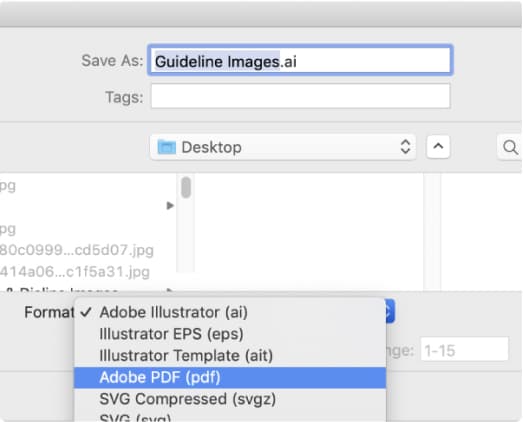
On the Format dropdown menu, select Adobe PDF (pdf) and click Save.
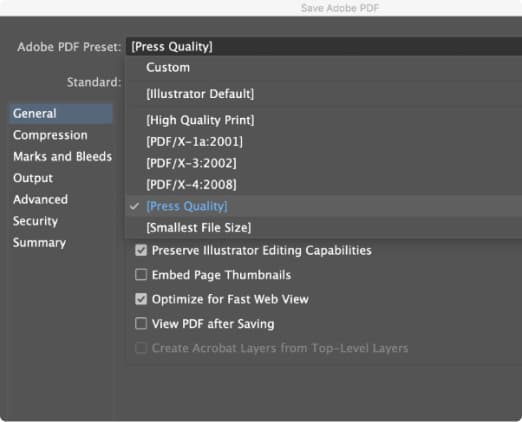
On the Adoobe PDF Preset dropdown menu, select Press Quality and click Save PDF.
General Artwork Guidelines
CMYK document color mode
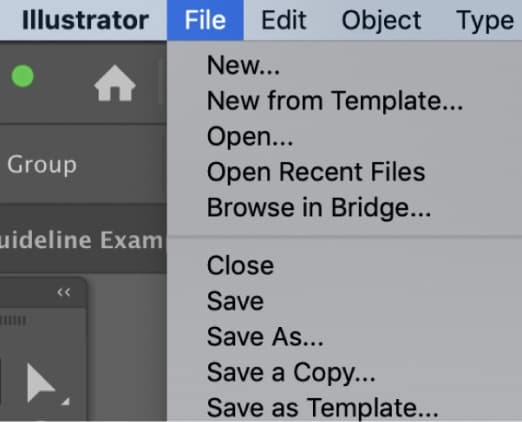
You may change your document color mode by clicking File top left of Adobe Illustrator.
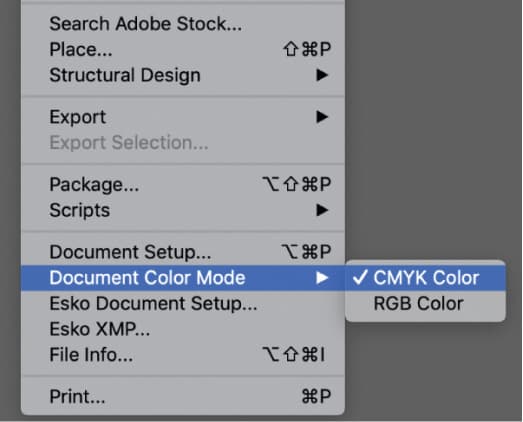
Access Document Color Mode and set it to CMYK Color
Important
While PakFactory will try it’s best to match the gradient density of each color, PakFacotry is not liable for the final apperance of color.
Strokes & thin lines
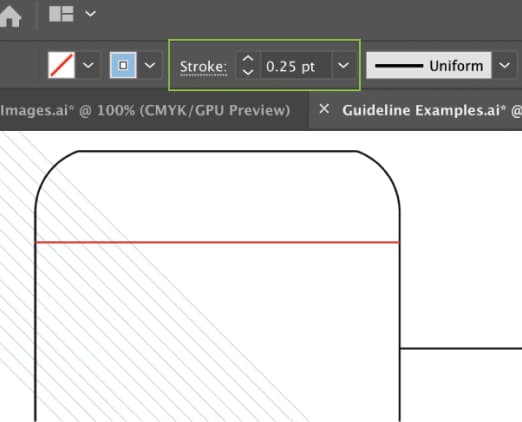
If your line is a stroke, please select your line and ensure that it is at least 0.25 pt or at least 0.003 inches in thickness.
Preparing files for additional printing options
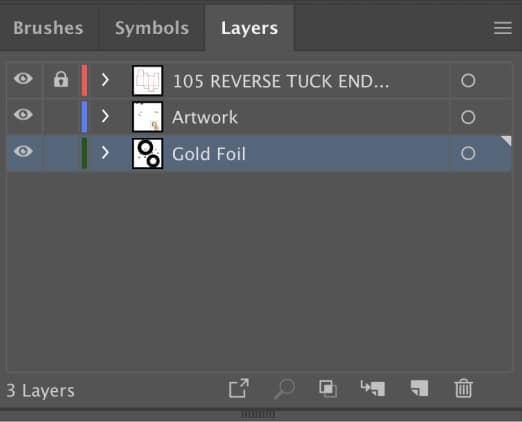
For any additional printing options (e.g. foil stamping), they should be indicated and placed in separate layers.
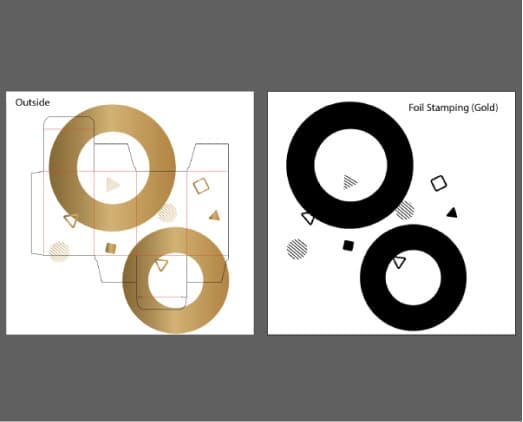
They should also be placed on its own artboard for clarity.
Preparing files for inside print
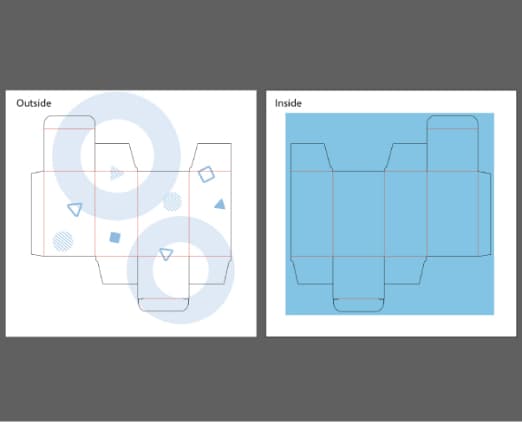
If your box requires interior printing, please indicate “Inside” and “Outside” on separate artboards.
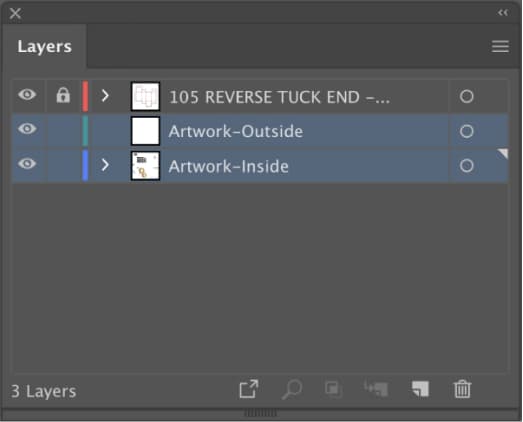
The inside and outside artwork should also be placed on separate layers.
Dieline Templates
Preparing artwork with our dieline templates
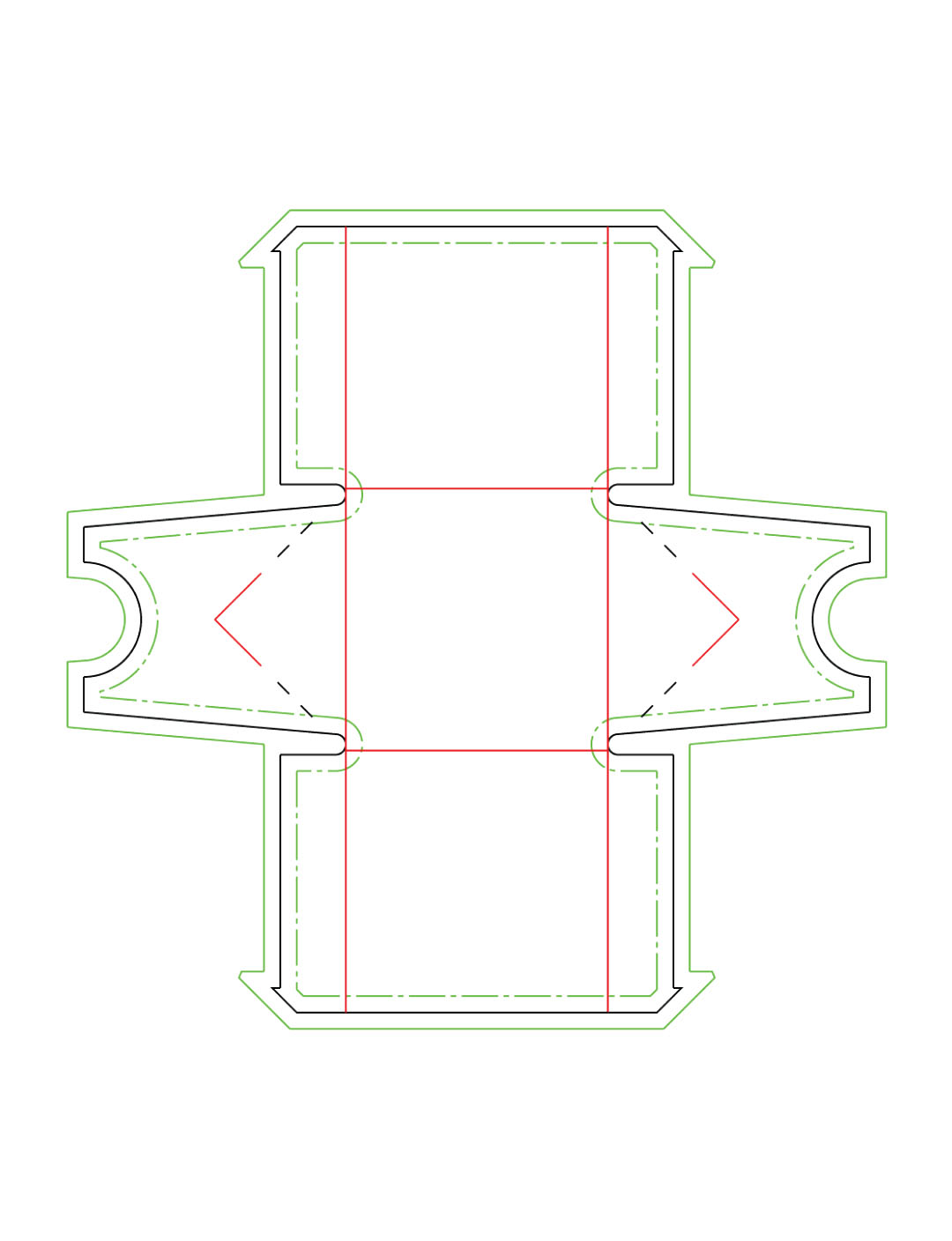
Important
Please do not change the dimensions and the orientation of our dieline templates.
Image Preparation
Checking image properties in Adobe Illustrator
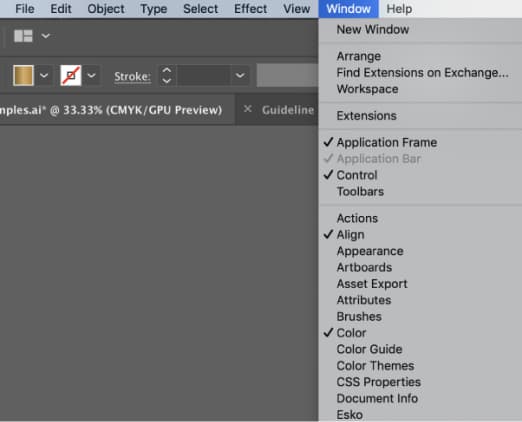
You may access the image properties in Adobe Illustrator to ensure that all images and artwork contained in the artwork is print ready by first going to Window.
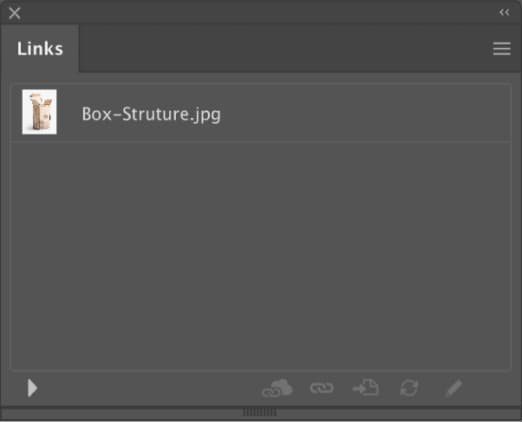
On the Window menu, select Links and a links window should show with all linked images you currently have on the document.
Ensuring image quality is set to 300 PPI
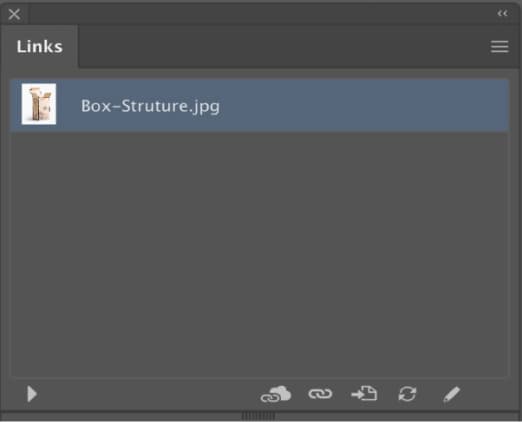
Access your Link window in Adobe Illustrator and select the image you would like to check.
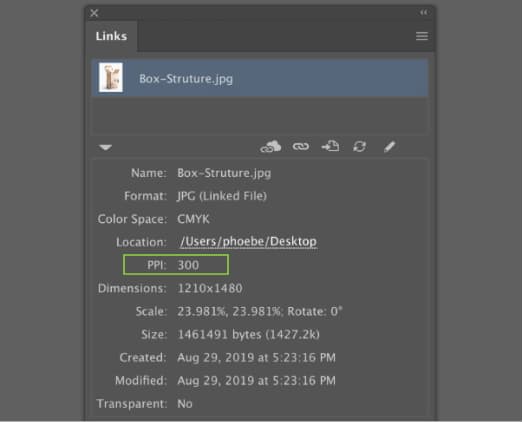
Click the arrow to expand the properties info if it is not being displayed, and check the PPI value and ensure it is at the minimum 300 for best possible print quality.
All images are prepared in CMYK color space
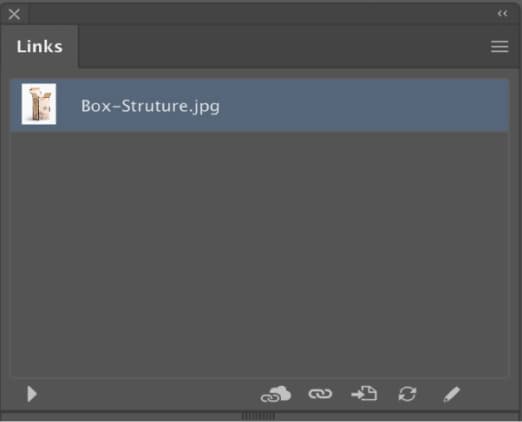
Access your Link window in Adobe Illustrator and select the image you would like to check.
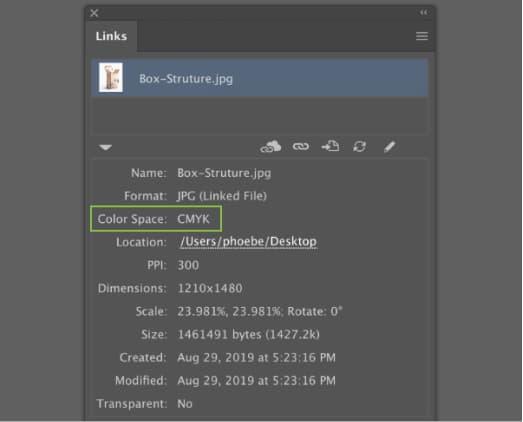
Click the arrow to expand the properties info if it is not being displayed, and check the Color Space value is CMYK.
Ensure all images are embedded
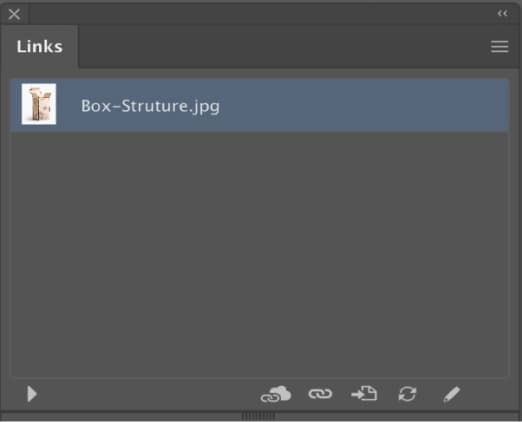
Access your Link window in Adobe Illustrator and select all images.
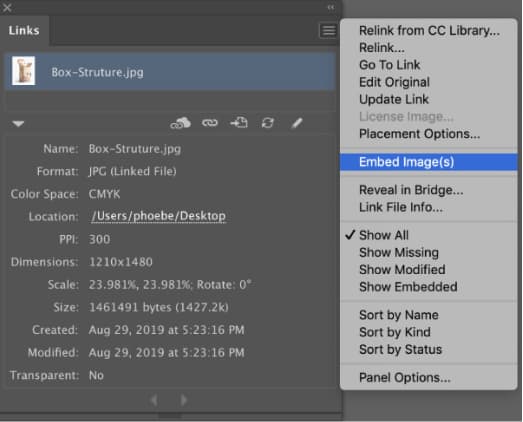
To embed images, once all images are selected, click on the menu and slect Embed image(s).
Font Preparation
Ensure all black text is using 100% K value
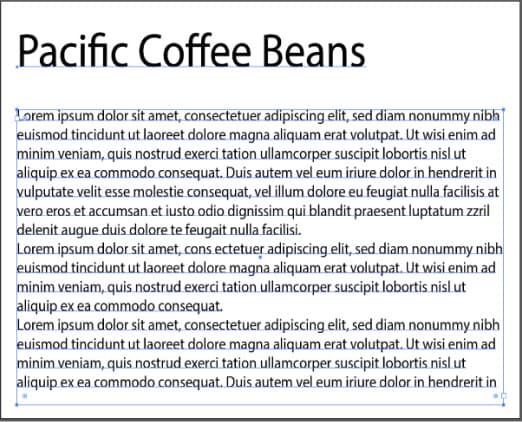
Select all texts that are black.
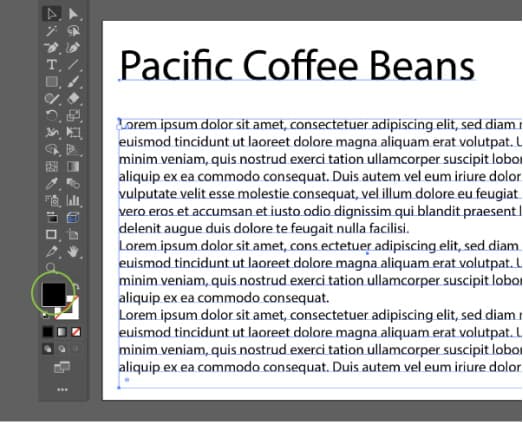
Change all black text to 100% K Value by double clicking the Fill Color.
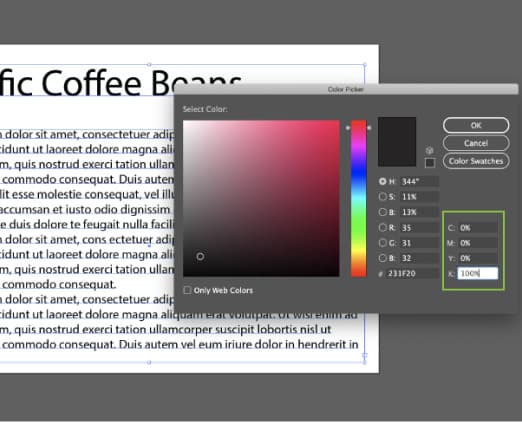
Ensure that the following values are as follows: C 0% M 0% Y 0% K 100%.
Ensure all text is outlined
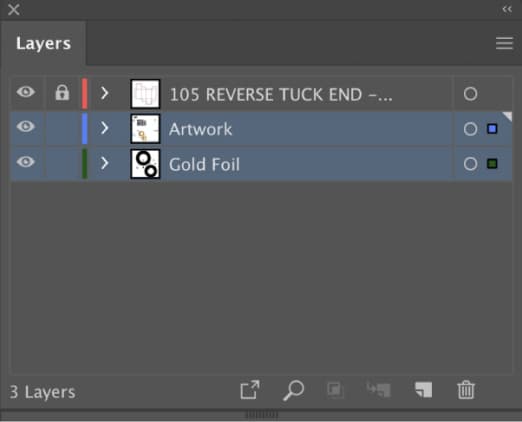
Ensure that the artwork layers are unlocked, and go to Select menu in Adobe Illustrator.
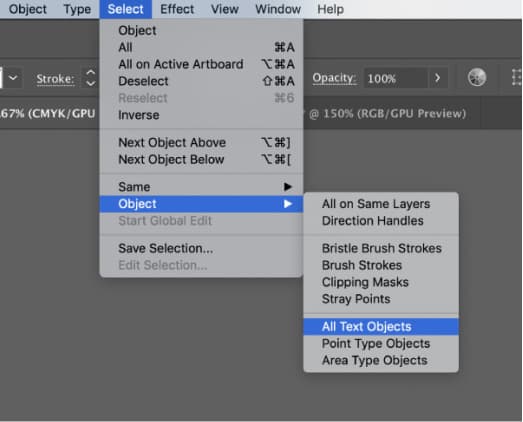
Under the Select menu, go to Object > All Text Objects to select all text objects.
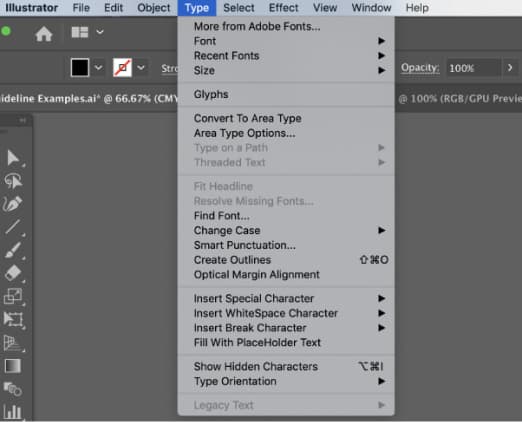
To outline the selected texts, go to the Type menu.
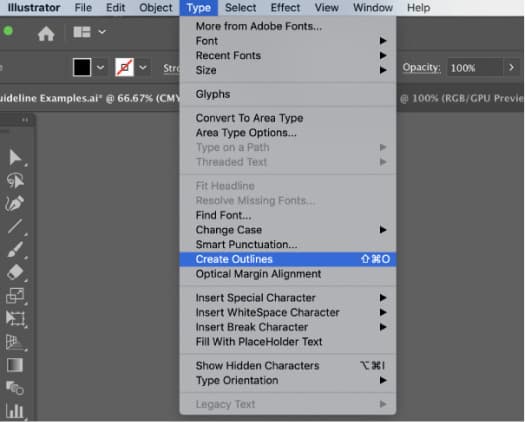
Under the Type menu, go to Create Outlines to convert all text objects into outlines.



